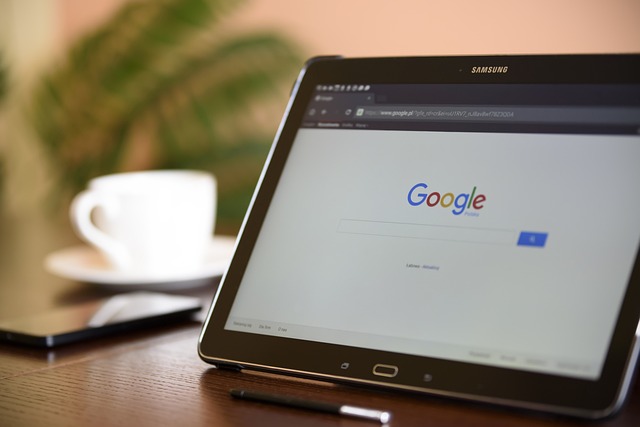플레이스토어 다운로드 쉬운방법 찾고계신가요? 안드로이드 사용자라면 필수적인 구글 플레이스토어(Play Store), 혹시 삭제되거나 비활성화되어 난감했던 경험이 있으신가요?
걱정 마세요! 설치부터 오류 해결, 업데이트 방법까지 쉽고 간단하게 알려드리겠습니다. 이 글을 끝까지 읽으면 더 이상 플레이스토어로 골치 아플 일이 없을 거예요.
1. 플레이스토어 설치 방법
대부분의 안드로이드 기기에는 플레이스토어가 기본적으로 설치되어 있습니다. 하지만 실수로 삭제하거나 비활성화되었다면 다음 방법으로 다시 설치하세요.
1) 내 휴대폰에 플레이스토어가 있는지 확인하기
- 홈 화면 또는 앱 서랍을 열고 Play Store 아이콘을 찾습니다.
- 검색창에 "Play Store"를 입력해도 확인 가능합니다.
- 앱이 비활성화 상태라면, 설정 → 앱 관리 → Play Store → 활성화를 선택하세요.
2) 플레이스토어 APK 파일로 재설치하기
- 신뢰할 수 있는 웹사이트에서 최신 버전의 Play Store APK 파일을 다운로드합니다. (예: APKMirror, APKPure 등)
- 다운로드 전, 기기 설정에서 알 수 없는 출처 설치 허용’을 활성화하세요.
- 설정 → 보안 → 알 수 없는 출처 허용
- 다운로드한 APK 파일을 열고 설치 과정을 완료합니다.
- 설치가 끝난 후, 홈 화면에서 Play Store 아이콘을 확인하세요.
2. 플레이스토어 오류 해결 방법
앱 다운로드가 멈추거나 Play Store가 열리지 않는 등의 오류를 겪고 있다면 아래 방법을 순서대로 따라해 보세요.
1) 인터넷 연결 상태 확인
- Wi-Fi 또는 모바일 데이터가 제대로 연결되어 있는지 확인하세요.
- Wi-Fi 연결 문제는 라우터를 재부팅하거나 다른 네트워크에 연결해 해결할 수 있습니다.
2) 저장 공간 확보
- 기기 저장공간이 부족하면 앱 설치나 업데이트가 불가능합니다.
- 설정 → 저장용량 → 남은 공간 확인
- 불필요한 파일이나 앱을 삭제해 여유 공간을 확보하세요.
3) 안드로이드 시스템 업데이트
- 기기가 최신 상태인지 확인하세요.
- 설정 → 시스템 → 시스템 업데이트에서 업데이트를 진행합니다.
4) Play Store 데이터 및 캐시 삭제
- 설정 → 앱 관리 → Play Store를 선택합니다.
- 저장공간 → 데이터 삭제 및 캐시 삭제를 클릭합니다.
- 앱을 종료 후 다시 실행하세요.
5) Google 계정 삭제 후 재로그인
- 계정에 문제가 있다면 로그아웃 후 다시 로그인하면 오류가 해결될 수 있습니다.
- 설정 → 계정 → Google 계정 제거 → 계정 다시 추가
3. 플레이스토어 업데이트 방법
구글 플레이스토어가 최신 버전이 아니라면 일부 기능이나 앱이 작동하지 않을 수 있습니다. 자동 업데이트 설정 방법을 참고하세요.
1) 수동 업데이트
- Play Store를 엽니다.
- 화면 오른쪽 상단 프로필 아이콘 → 설정 → 정보 → Play Store 버전을 클릭합니다.
- 최신 버전이 아니면 자동으로 업데이트가 진행됩니다.
2) 자동 업데이트 설정
- Play Store 앱에서 프로필 아이콘 → 설정 → 네트워크 환경설정 → 앱 자동 업데이트를 선택합니다.
- Wi-Fi에서만 옵션을 선택하면 데이터를 절약할 수 있습니다.
4. 플레이스토어와 관련된 추가 팁
1) 기기의 앱 관리 최적화
- 정기적으로 사용하지 않는 앱을 정리하세요.
- 모든 앱은 최신 버전으로 유지해 보안 및 성능 문제를 방지하세요.
2) 다른 계정으로 Play Store 사용하기
- 여러 Google 계정을 가지고 있다면, 계정을 전환하여 다양한 지역별 Play Store 콘텐츠를 확인할 수 있습니다.
3) 앱 다운로드 제한 설정
- 부모님이나 어린이가 기기를 사용하는 경우, 구매 및 다운로드 제한을 설정해 안전하게 사용할 수 있습니다.
- 설정 → 가족 → 자녀 보호 설정 활성화